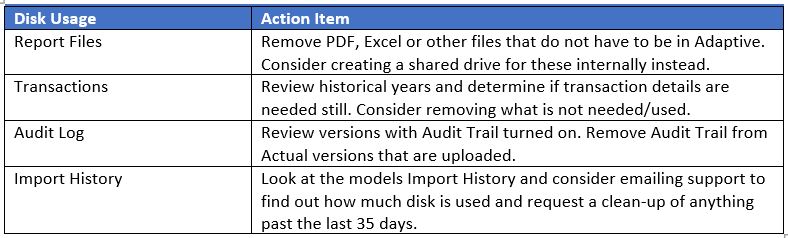When building out planning models RAM and Disk are two things’ companies frequently consider when comparing different solutions. For Workday Adaptive Planning, high disk usage can have several impacts. This ranges from slower response times to difficulty performing backups and recoveries for the Workday Support team. In general, Workday cannot guarantee backups for any model over 100 GB of disk space and anything over 50 GB can take days rather than hours to restore or copy over to sandbox instances. Therefore, it is best practice to minimize your disk usage if possible.
Workday Adaptive Planning models have disk usage monitored and displayed under Administration -> General Setup.
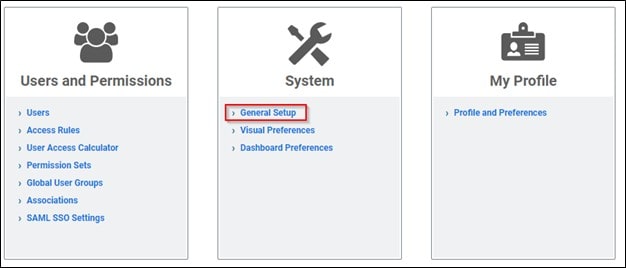
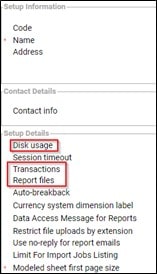
This disk usage is updated nightly so users must wait to see if any changes to the model have an impact. The biggest disk space contributors are usually:
- Audit Trails
- Import History
- Uploaded Reports
- Transactions/Data
Monitoring the disk space usage on some of the items listed above is simple. Transaction data and report files are both available under General Setup and can easily be identified if they make up a large percentage of overall disk space.
If Report files are a large contributor to disk space, consider reviewing what is currently uploaded under the Reports section. Perhaps multiple PDF files or large excel uploads are taking up disk space and it would be best to keep these on another system since not directly connected to Workday Adaptive Planning.
If Transactions are a large contributor consider how many historical years are in your model and if they are all in use. Maybe you have ten years of data, but the company has gone through several acquisitions in the last five, so looking back ten years in reporting will not be as useful. If this is the case it may be worth exporting those years and removing them from the model. There are some examples though where all ten years’ worth of historical data is useful and used in reports or as part of the planning process. If this is the case, then erasing data from the model is not an option – but erasing transactions may be since transaction level detail is rarely used for reporting or planning purposes.
More frequently the cause of larger disk usage is either Audit Logs or Import History.
Audit Logs are helpful when used correctly but can hold large amounts of data depending on the version. To identify which version(s) have Audit Trail turned on go to Modeling -> Versions.
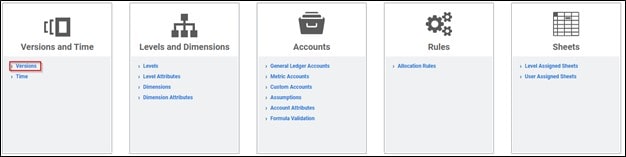
Select a version and near the bottom of the Options section you will see the Audit Trail selection.
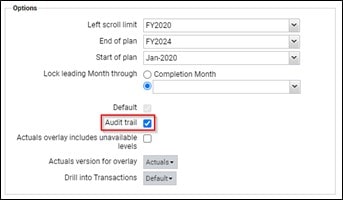
Any version that is uploaded to rather than having users’ input should not have Audit Trail turned on. The most common case of this is Actual versions. The Audit Trail records every change of data so having the Audit Trail turned on for an Actual version will mean it stores every time an intersection is zeroed out and reloaded – this can escalate quickly.
It is best practice to have Audit Trail turned on for the current planning version. It may also be useful to keep the Audit Trail and thus the Audit Logs for historical budgets but usually after a year or two passes these logs are no longer needed. As part of annual clean up consider which versions these logs are useful for and turn off Audit Trail where no longer needed.
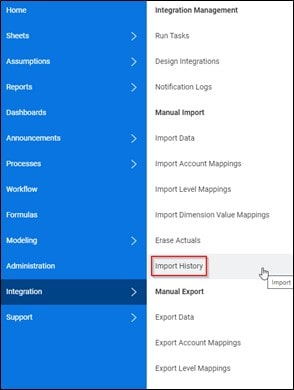
The last large source of disk usage is Import History.
For Import History you can check what is currently available by going to Integration -> Import History.
This is the history of any data imports to Actual versions whether done manually or using automated integration. If you import large amounts of Actuals frequently this can quickly become a large set of data (example would be if loading data on an hourly basis or multiple times a day regularly). In general, Workday Adaptive tries to keep 35 days’ worth of import files or 10 GB but this isn’t necessarily automatically cleaned up. If you know that your model has large disk usage, and you import Actuals regularly it may be worth reaching out to Workday Support to check your import history size and request they clean up historical imports you may not need.
These four things are usually the biggest contributors to disk usage that can be easily cleaned up. If after reviewing these four it is determined that none of them are the culprit, please consider reaching out to QueBIT or Workday Support. The next step would be to review the model and data to see how much data is being loaded monthly to Actuals and how much data is being used for planning purposes. It may be possible to cut down on the data and build a more efficient model. It may also be worth considering having a separate workforce or sales planning instance.
Summary of things to check when disk usage is high