“Work smarter, not harder.” This is a popular, useful saying in our world, and frankly it’s one worth living by. Apply this thought process when building OfficeConnect reports. Take advantage of what you already have and utilize your existing Excel reports rather than starting from scratch. Save time, preserve your existing formatting, and maintain Excel functions worth keeping.
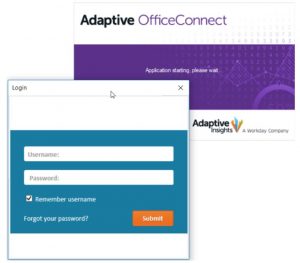
Open OfficeConnect and sign in to your desired instance. Navigate to File > Open > and select your existing report that you wish to convert in OfficeConnect.
Using the Elements tab in the Reporting pane, drag and drop the relevant elements onto the report in order to create a valid intersection where data lives in Adaptive.
For instance, in the screen shot below one could select the appropriate revenue accounts and drop them on rows 8-12. Then you could drop your Actuals version to column B and your Budget version to column C. Finally, you’d drag the period, Dec-2019, to columns B & C. Unless specified, your Level will assume the Top Level – thus creating a valid intersection where data can now be pulled from Adaptive into your report to cells B8:C12 upon clicking Refresh.
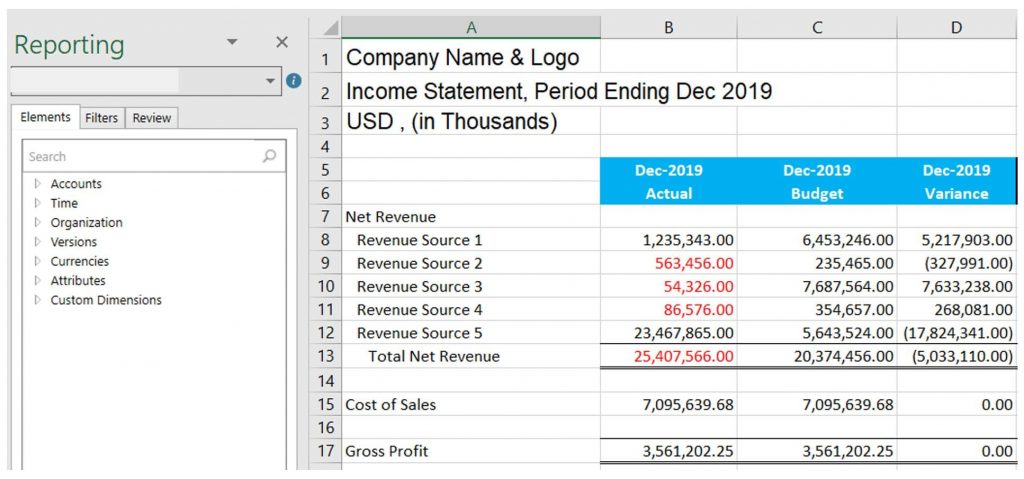
Continue adding elements to the appropriate rows, columns, and cells on your report, and don’t forget to take advantage of adding Labels. Be sure to utilize the Adaptive Cells feature to highlight the valid cells connected to Adaptive.
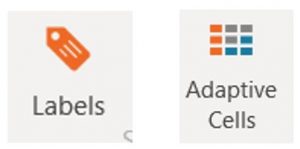
Click here to check out QueBIT’s ReportWORQ for AI which makes the job of generating and distributing dynamic reports from Adaptive OfficeConnect EASY!
