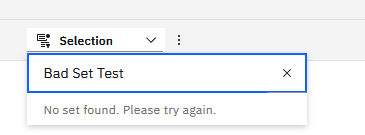Selecting a Member or Set in an Exploration View by Typing
With the release of Planning Analytics Workspace version 2.0.90 an additional method has been added to change the selected member or set in an exploration view. This will allow users familiar with dimension members and sets to quickly type in the specific member or set they want to change the view to, without opening the subset editor screen. Members can be input for dimensions in the Context or Bench sections of the exploration view, and Sets can be input for dimensions in the Row or Column sections.
Member Input (Context and Bench)
To select a member for a dimension by using the input feature, click the three vertical dots next to the desired dimension in the Context or Bench of the exploration view. In the drop-down menu, select the “Enter Member” option. A text input box will appear where a user can enter a member name or ID, then press Enter to select that member. The view will then be updated with the selected member. On windows, a user can ctrl+click the member name in the dimension tile as a shortcut to open the text input box.
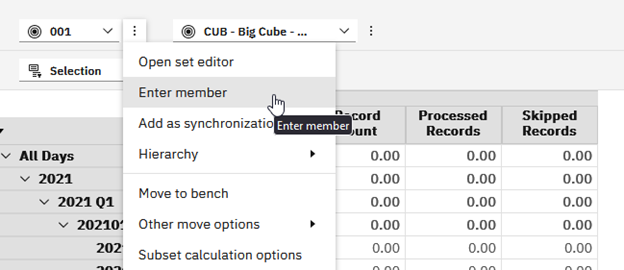
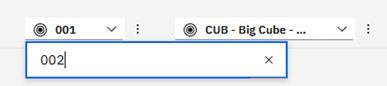
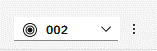
When using the member input box, the current set is bypassed, and a user can input any member in the dimension. The set will then change to become a single member set. If the entered member does not exist, an error message will appear under the input box.
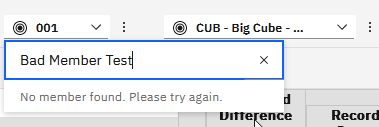
Set Input (Row and Column)
To select a set for a dimension by using the input feature, click the three vertical dots next to the desired dimension in the Row or Column of the exploration view. In the drop-down menu, select the “Enter Named” option. A text input box will appear where a user can enter the desired set, then press Enter to change to that ser. The view will then be updated with the input set. On windows, a user can ctrl+click the set name in the dimension tile as a shortcut to open the text input box.
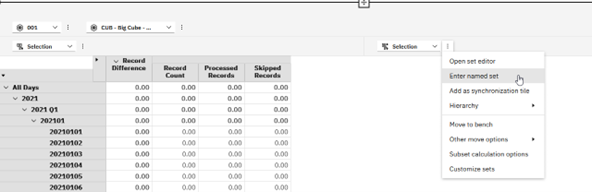


When using the set input box, the named set must exist. If customized sets are defined, then the named set must be in the customized set list. If the entered set does not exist, an error message will appear under the input box.