So, you’re preparing for your executive review meeting and you decide to login to Workday Adaptive Planning one last time to verify that your Forecast looks accurate. Wait, WHAT??? This is NOT the same number you were looking at last Friday. What happened?
Don’t panic!! Did you know that you can easily track data changes made within the Workday Adaptive Planning suite? If your current Version is setup to use the “Audit Trail” functionality, it can be as simple as a few clicks.
Let’s start with a quick review on CONFIGURATION.
From the Modeling menu, go to Versions. On the right side of the screen scroll down to the Options section. If you’re “Audit Trail” box is checked, you’re good to go.
Note: This setting is not retroactive so it’s good practice to make sure this box is selected when you create a new Version.
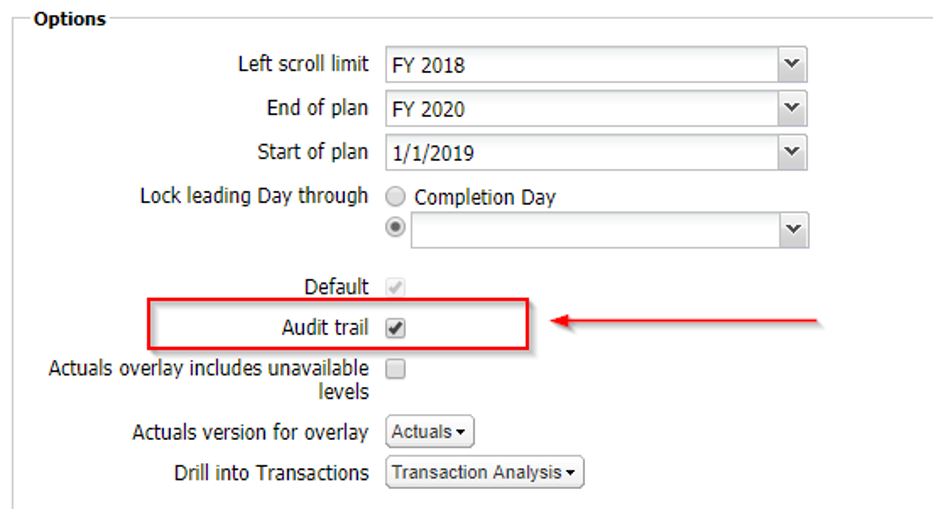
To find out what changed, simply create an Audit report. To do this, go to the Reports menu and click New Report. Select “Audit Trail Search”.
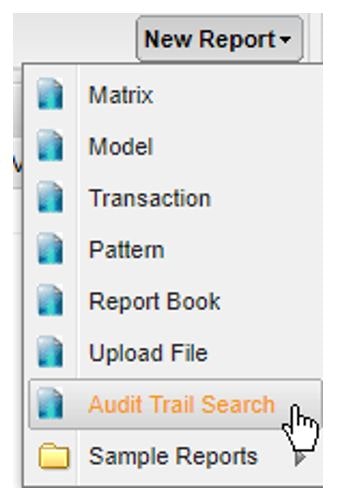
The default screen takes you to the BASIC search. Note the link on the TOP RIGHT of the screen that allows you to do a more ADVANCED search.
For a BASIC search, make the following selections:
- Version
- Level
- From and To Dates (date range that changes took place)
Then click “Search Audit Trail”
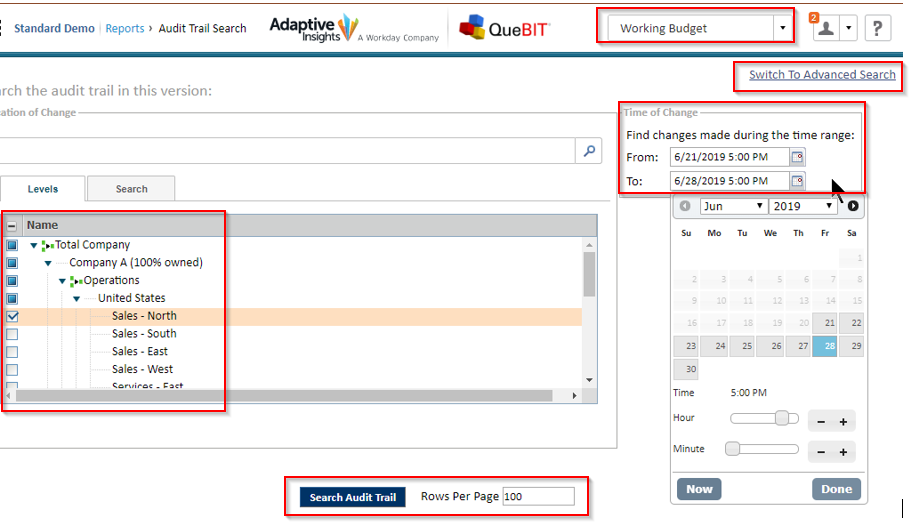
The results below show that the North Sales Manager adjusted the Working Budget – Personnel Planning by changing a New Hire – Start Date – from April 30 to January 1st – to increase Revenue.
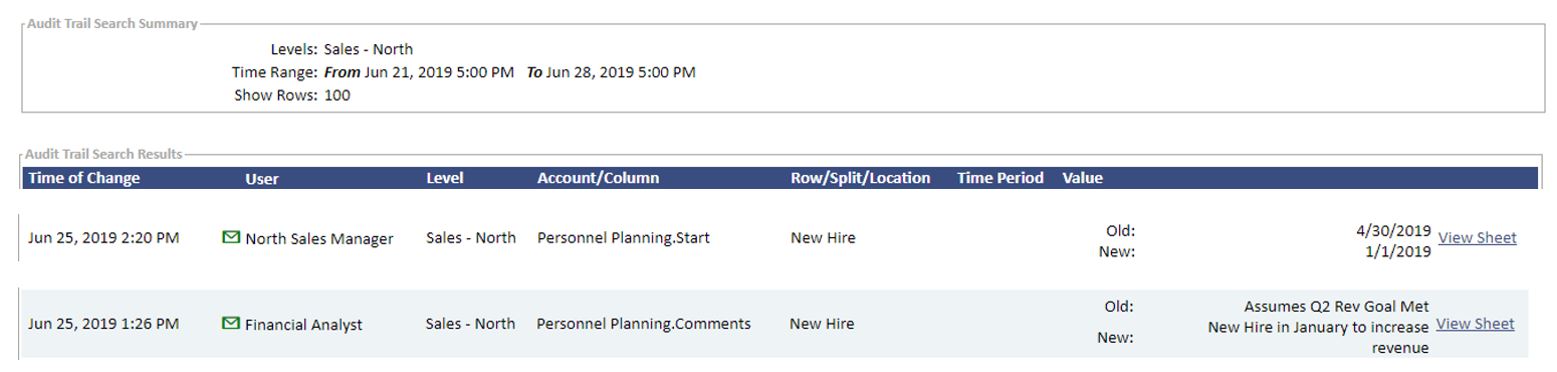
To further narrow your results, use the ADVANCED search to make the following additional selections:
![]()
- Users (specific users who may have access to make the changes you are searching for)
- Data Type (Account, Shared Formula, Exchange Rate, Spread or Value Lookups, etc.)
- Time Periods (periods intersection where data change occurred, for example, a value in January 2019 was changed from $5000 to $6000)
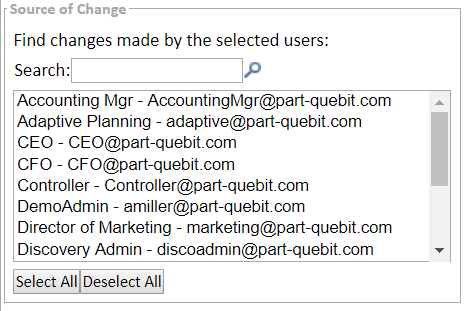
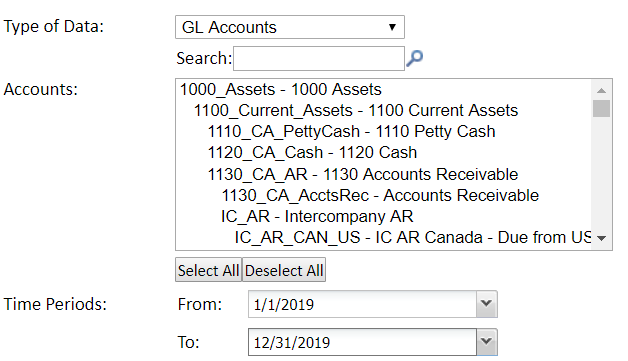
Finally, if desired, you can generate a Printable View to download and share the results.
