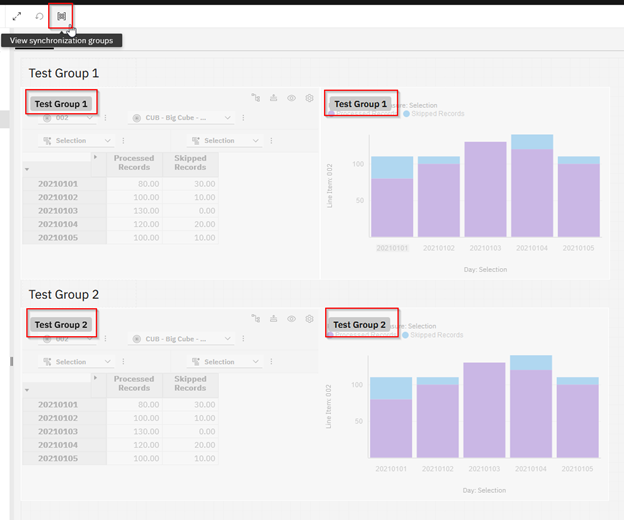Custom Synchronization Groups
With the release of Planning Analytics Workspace version 2.0.88 an additional option for synchronizing widgets within PAW has been added. In addition to Sheet and Book level synchronization, custom synchronization groups can be created and used to fine tune widget synchronization within PAW books. Custom synchronization groups can span an entire PAW book and are local to the book they are created for.
Creating Custom Synchronization Groups
While editing a PAW book and with no widgets selected, click on the “Properties” button on the top-right of the book. Click on the “Synchronization” tab within the Dashboard Properties window and click on the “Create and manage custom groups” text to open the “Manage Groups” window.
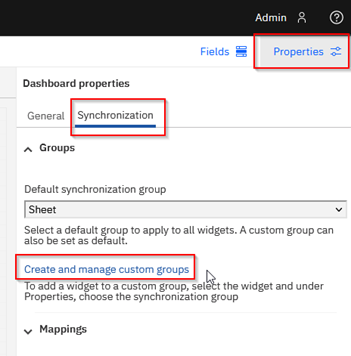
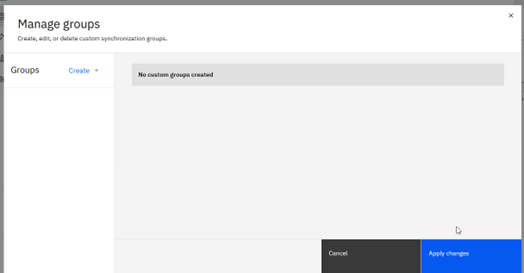
To create a new synchronization group, click on “Create” within the Manage Groups window. A “Create group” window will open where a group name and description can be added. Once populated, click “Create” to create the group. Once done creating synchronization groups, click the “Apply changes” button in the bottom right to finish group creation.
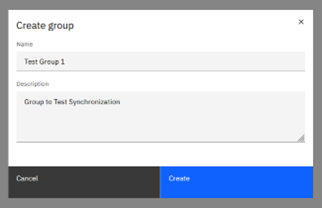
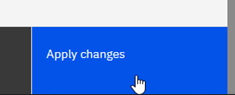
Adding Widgets to Custom Synchronization Groups
To add a widget to the custom synchronization group that was created, simply select the widget while in edit mode for the PAW book, open the widget’s Properties panel, navigate to the “Synchronize” properties, and then select the custom synchronization group from the Synchronization Group drop down menu. In the “Hierarchies” section, decide which hierarchies should be synchronized for the selected widget, and ensure “Synchronize hierarchies” is enabled.
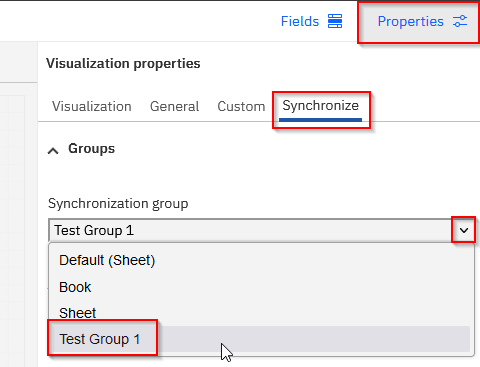
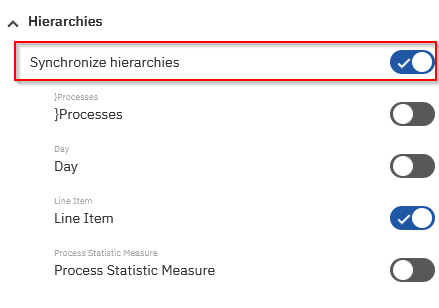
All widgets in the synchronization group will now update when one of the synchronized hierarchies is updated within any widget in the group.
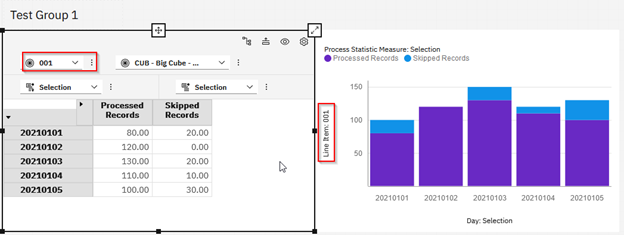
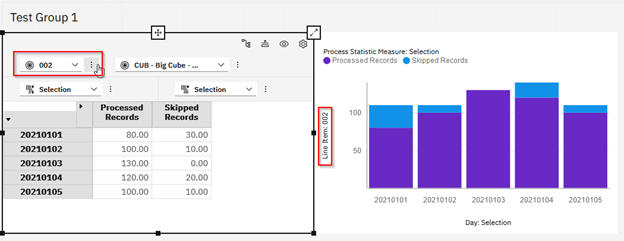
Group Synchronization Inheritance
When there are multiple custom synchronization groups, one or more groups can be set as a source group for another. When enabled, changes made to a widget in the source group will also be applied to applicable widgets in the target group.
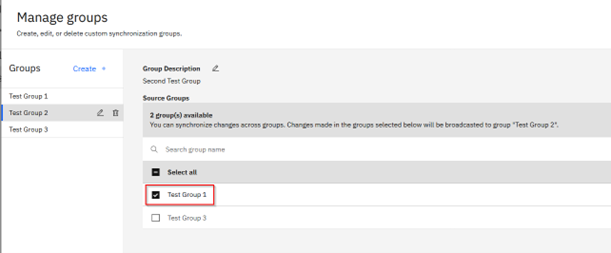
Note that changes will only be inherited by synchronization groups that are directly defined as a source group. In the case where Test Group 2 has Test Group 1 as a source group, and Test Group 3 has Test Group 2 as a source group; hierarchy changes to Test Group 1 will update synchronized hierarchies in Test Group 2, but not in Test Group 3.
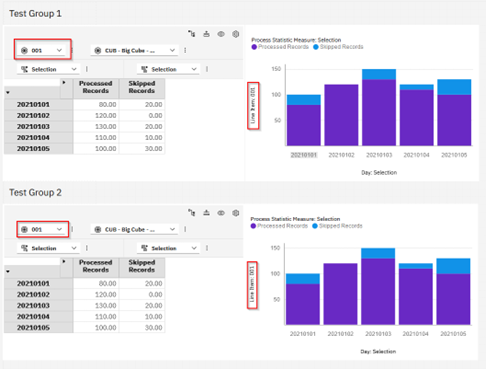
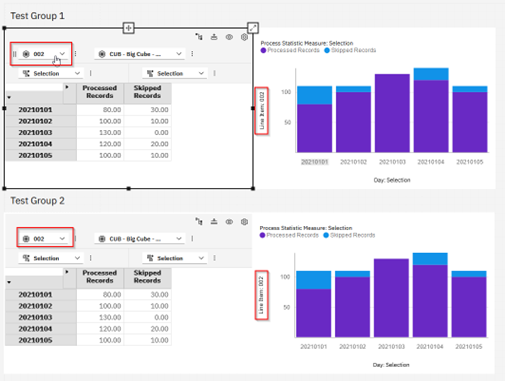
Default Synchronization Group
The default synchronization group for all newly created widgets is set to sheet when creating a new PAW book, but this can be updated as required by the user. To change the default synchronization group, while in edit mode open the properties window for the PAW book. Navigate to the Synchronization properties and select a Default Synchronization Group using the available drop-down menu. Changing the default synchronization group will update any widgets using the default group, as well as any newly created widgets in the book to use the selection.
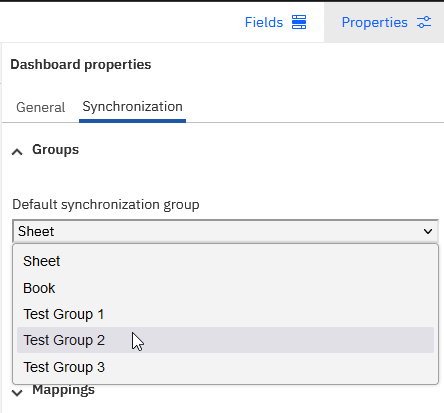
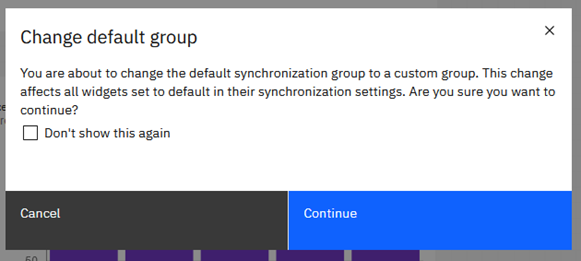
Viewing Synchronization Groups
With the ability to add additional synchronization groups, it has become more important to easily determine which synchronization group each widget belongs to. To aid in this, a new “View synchronization groups” button has been added to the PAW book toolbar. Clicking on this button will display which synchronization group each widget is assigned. Click the button again to toggle off the information and allow the widget to be interacted with again.