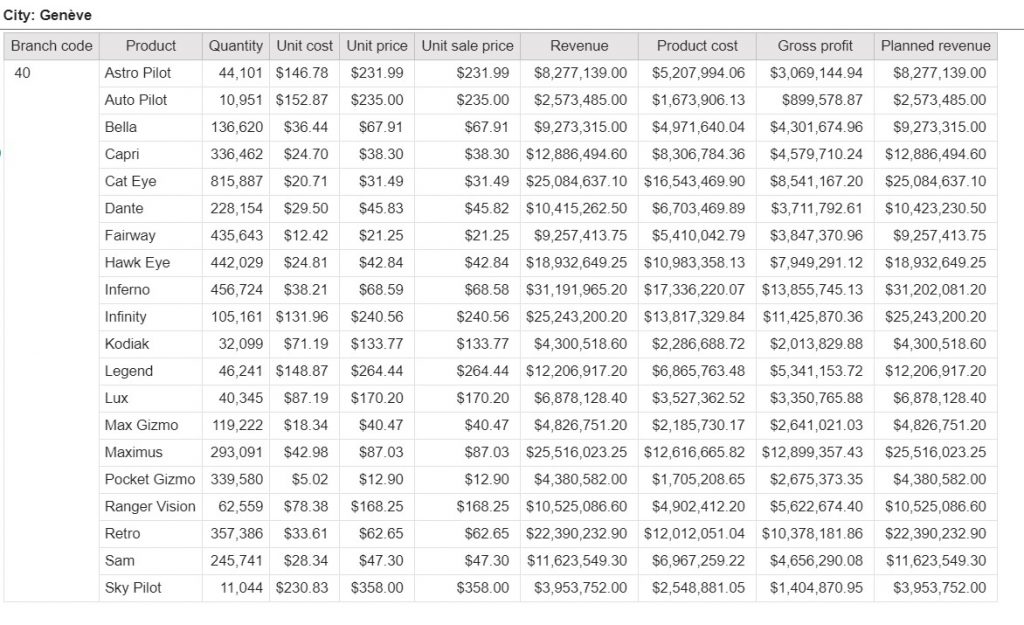“How can I make sense of this information? It’s too much detail!”
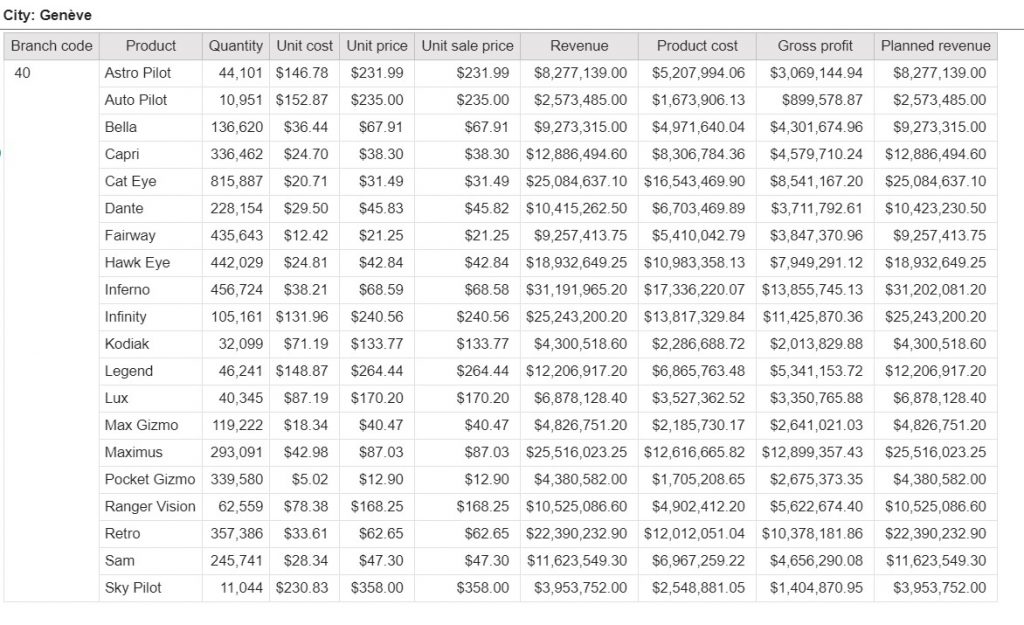
The example above shows sales information by Branch and City. However, this type of list report does not clearly tell us the story or answer the questions we may have. (i.e. What is the highest revenue earning city, what is the gross profit by city etc.).
Now look at the reports below. This is a lot easier to read, don’t you think? It has been summarized by City and ordered by Revenue. Therefore, it clearly tells us Genève was the top revenue generator.
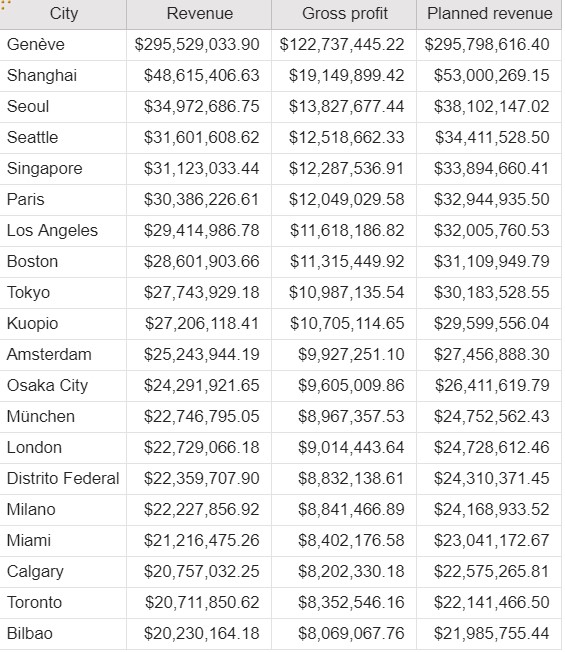
However, what if we still need to see the detail? We don’t want to have to go through the trouble of closing the summary report to go to the detail report, right? This is where Drill Through Reports and Drill Through Definitions come into play.
You can create a drill-through definition to link two reports containing related information (the source report and the target report). Drill-through definitions appear in the source report as blue underlined links. Users click the hyperlink to select the value they want passed and to drill through to the target report. Below is a step-by-step procedure to create a drill through definition between the source report (Sales Summary) and the target report (Sales Data Detail).
- Check the drill-through target report:
- Confirm that the drill-through users have access to the target report.
- Confirm the required parameters exist in the target report. In our example above, we need to confirm YEAR and BRANCH are parameters in the Sales Data Detail.
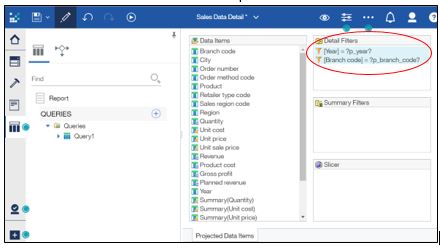
- Open the source report, Sales Summary
- Select a data item that your report users will choose to drill on for more detailed information. In our example, we are using CITY. Left click the element in the report that will serve as the starting point for the drill-through link. From the tool bar, choose ellipsis (…) and Drill-Through Definition.
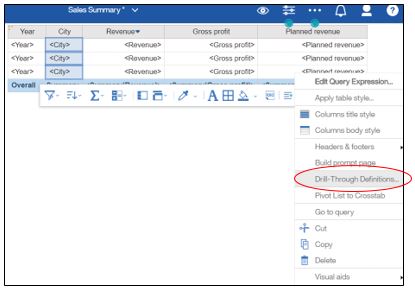
- Define the Drill Through Definition by identifying the target report, the action, format and parameters.
-
- Target Report: Identifies the drill-through target report. For this example, we are using the Sales Data Detail Report.
- Action: Specified what happens when you click the hyperlink. In our example, we want to run the target report
- Format: Define what you want the output to be. In this example, we want the report to run to HTML.
- Parameters: Define the values to be passed. In this example, we identified the YEAR and BRANCH fields.
- Note: QueBIT does not recommend the use of “Open in new Window”. Do not check.
- Click OK.
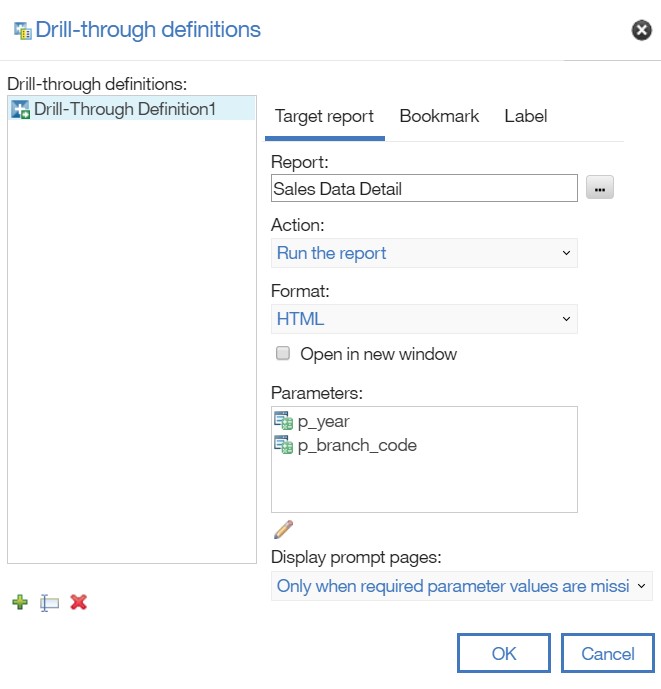
- Run the report to confirm results (Note: I took the liberty of grouping and sectioning the target report for ease of use)
Source Report showing the hyperlink:
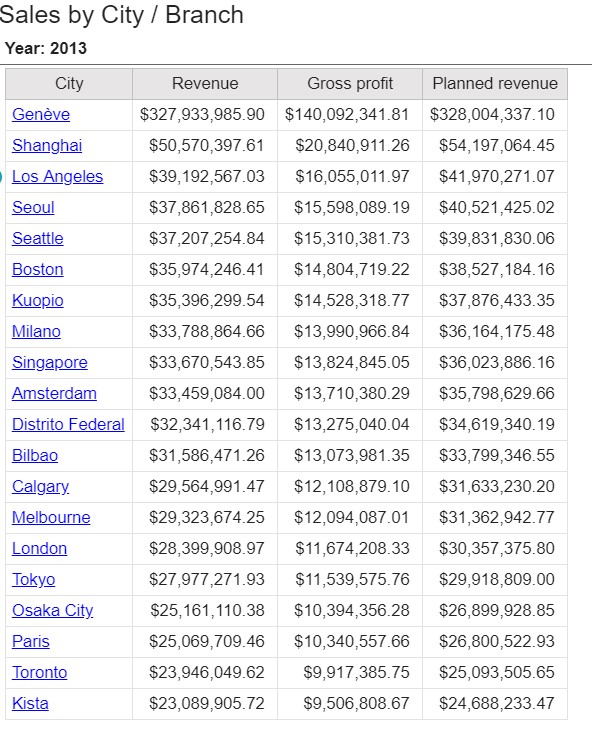
By pressing the hyperlink for “Genève”, you now see the Target report showing detail information: