Using File Explorer in Planning Analytics Workspace
A shared drive on a MS Windows machine is a folder or “drive” that can be shared across computers and with other users allowing individuals to store, search, and access files from other devices. Shared drives are a common way to store, search and grant file access to individuals. As an alternative of an individual having “ownership,” a shared network drive puts files in the hands of entire teams.
Each IBM Planning Analytics cloud system includes a secured dedicated shared folder (always \\data\s) for storing and transferring data files.
Access to the Cloud Shared Folder
The IBM Planning Analytics Welcome Kit that you receive when your cloud instance is provisioned contains the information needed to access the shared folder, including a username, password, and the IP address and path to the folder.
You can use a File Transfer Protocol Secure or “FTPS” application to copy files between a local computer and the IBM Planning Analytics system shared folder.
From a remote desktop (RDP) session (connected to the cloud instance desktop), you can use MS Windows file sharing to connect to the shared drive (\\data\s) and from another cloud instance desktop, you can the IP address (replace the 9’s in this example with the IP number from your welcome kit) of the shared folder: use: \\99.999.999.999\s.
Whenever files are moved in or out of a cloud instance, all content is automatically encrypted (while it is being transferred).
A More Convenient Option
The IBM Planning Analytics Workspace File manager feature, is a tool that the modeling workbench offers which works similar to MS Windows File Explorer, showing a list of all the files and folders that have been uploaded to the Planning Analytics database and allows you to manage (cut, copy, paste, and even compress and expand) files and folders.
To launch File manager for a database, right-click the database in the Databases tree on a modeling workbench, then click File manager:
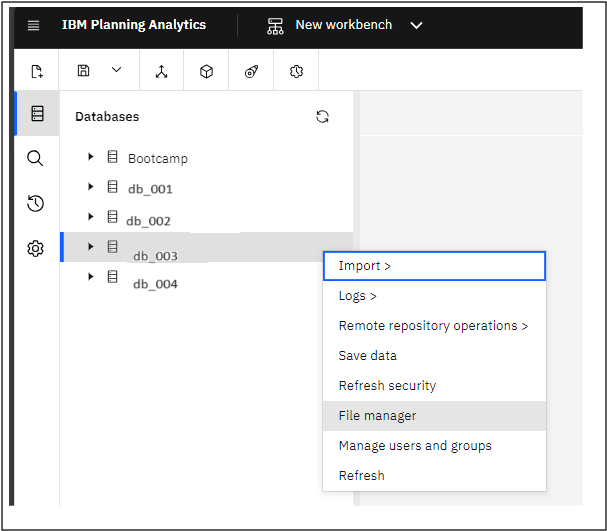
Planning Analytics Workspace File Manager has been enhanced in recent versions (so check your version for feature availability) and now supports the “typical” MS Windows File Explorer application functionalities. You can use the icons on the right of the File Manager dialog to search, refresh, upload and create (a new folder):

Other functionalities available include Create, Rename and Delete Folders and Subfolders, Cut, Copy, and Paste File(s) and Compress and Expand File(s). Click a checkbox to display the following menu ribbon:

Conclusion
MS Windows File Explorer is a file browser application that allows users to access, view, and manage files on a computer; Planning Analytics Workspace File Manager now gives us that functionality without the need to create a remote connection to the cloud instance desktop!
