Technology executives and managers are always looking for ways to be more effective while at the same time reducing costs in maintenance hours, physical servers, processes, etc.— It’s always a balancing act.
One way to accomplish both goals can be by leveraging existing technology investments that are tried and true. Microsoft’s SharePoint and OneDrive is a technology most organizations have in place and, as such it’s tried and true, as is IBM Planning Analytics (also known as TM1). This article describes a way to integrate Microsoft’s SharePoint and OneDrive with IBM Planning Analytics (PA).
In the IBM Planning Analytics world, we often rely on flat files (.txt, .csv, etc.) as sources of data for our models. Often these files are shared with PA via a shared file location (either a dedicated file server or the PA server itself), which usually means we must allocate more storage than the PA system needs or create a dedicated file server.
With the recent releases of SharePoint, Teams, and One Drive we have potentially found an alternative infrastructure location for these flat file sources that can be leveraged, especially now that many organizations are moving to Microsoft’s O365 licensing model.
Pre-requisites:
– Service Account with Office 365 License with licenses to:
-
- SharePoint
- OneDrive
– IBM Planning Analytics Server
– Remote Desktop Protocol (RDP) access to the IBM Planning Analytics (TM1) Server
In this example, we will set up a SharePoint location for files to be used as a data source for a PA TurboIntegrator process, and then we will set the data source using TM1 Architect.
Step 1: Open the SharePoint site where users will drop the files. Click on the Sync option. This must be done on (via RDP) the PA server.
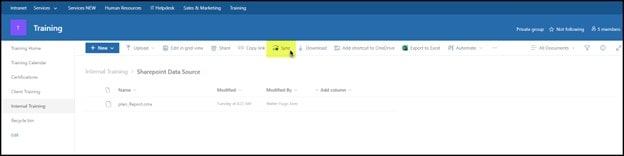
The Sync button will create a shortcut in the Windows Explorer area, in our example the SharePoint site is called Training. The files are located in the Document Library called Internal Training, the folder called SharePoint Data Source. The resulting shortcut in Windows is called Training – SharePoint Data Source
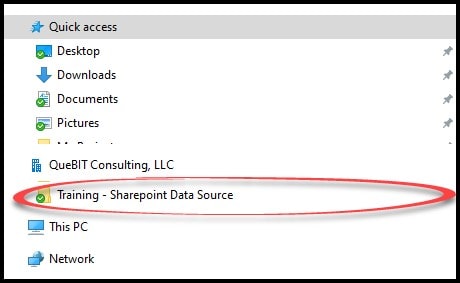
The actual Windows location of this folder is C:UsersWalterHugoAnezQueBIT Consulting, LLCTraining – SharePoint Data Source. This means it will synchronize with the service account’s profile.
Step 2: Create the TI process to point to the location
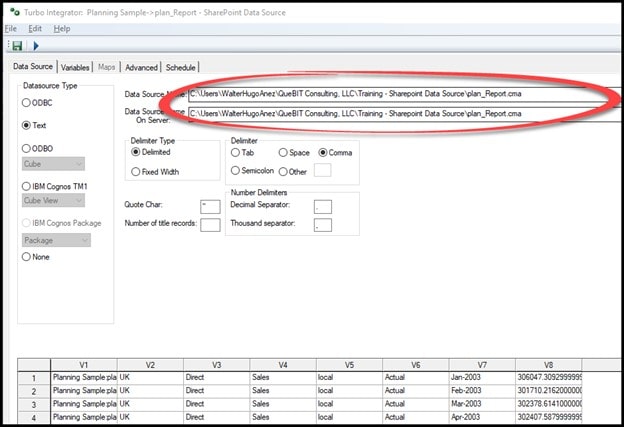
Step 3: To test it, upload a new version of the file with updated numbers. Make sure you pick Replace. The file updates immediately in the local Sync location. Or you can click the Sync button.
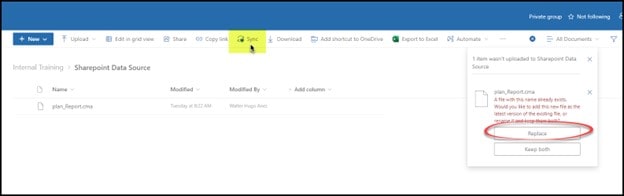
Step 4: Run the Turbo Integrator process!
