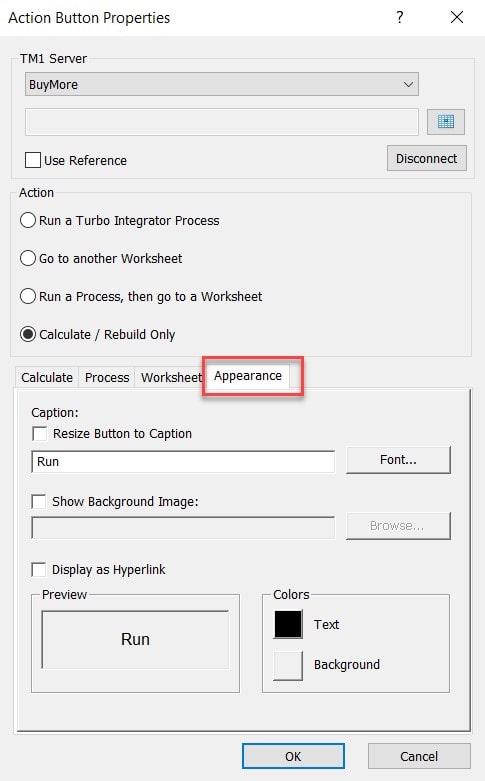Adding an Action Button
To add an action button, click on the cell where you want the button to be placed, then go to the TM1 ribbon, and click “Action Button”

A button is created, and the action button properties window will open. Here you can define the button’s action properties.
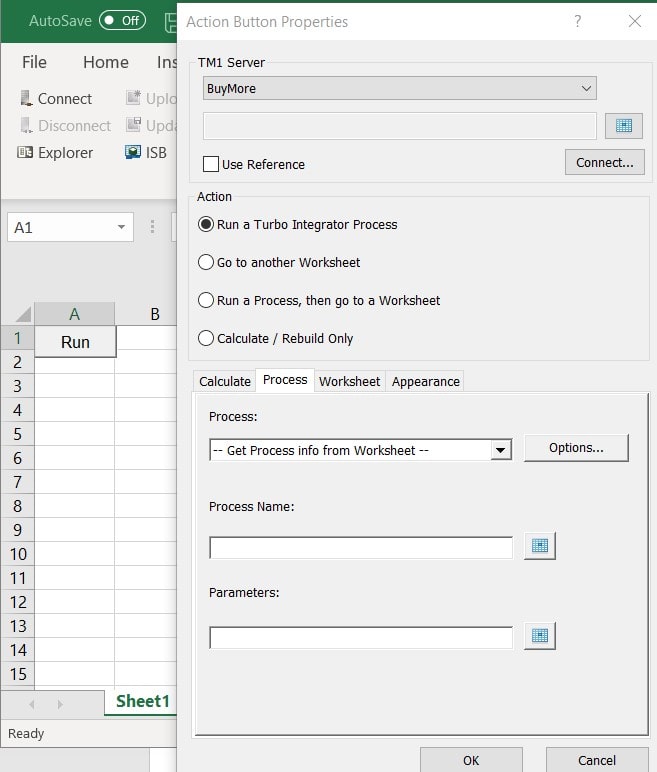
Action Button Actions:
An action button can have four actions:
- Run a Turbo Integrator Process
This option is used to configure a button to run a Turbo Integrator (TI) process within a report. When this option is selected, users can define the properties in the “Process” tab
- You have the option of defining the process name and parameters (if any) directly in the Excel report, and use the blue icon to reference the cells correspondingly. Please note, a parameter reference is a cell range, which needs all parameters in the correct order, as they are defined in the process
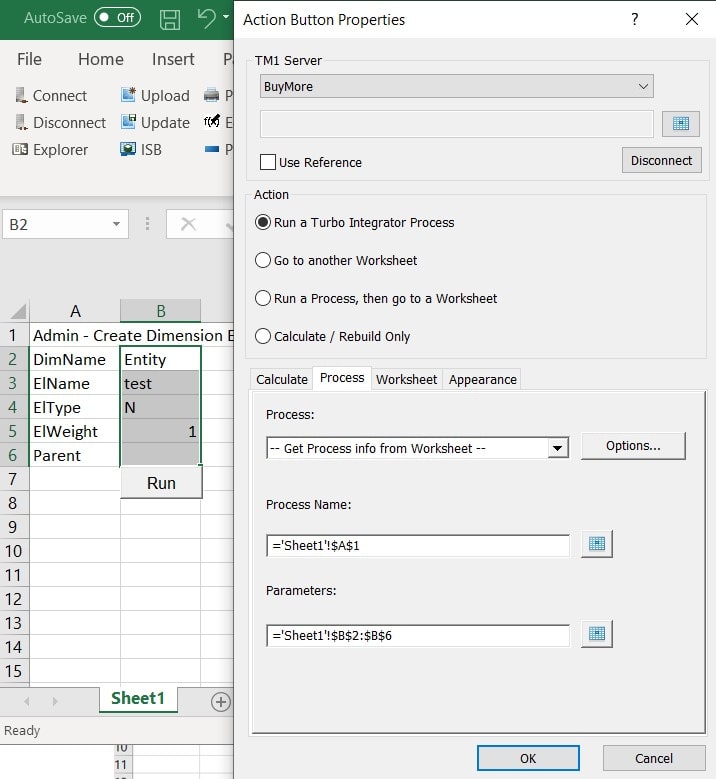
- Alternatively, users can pick the process name from a dropdown list and define parameters within the button properties widow
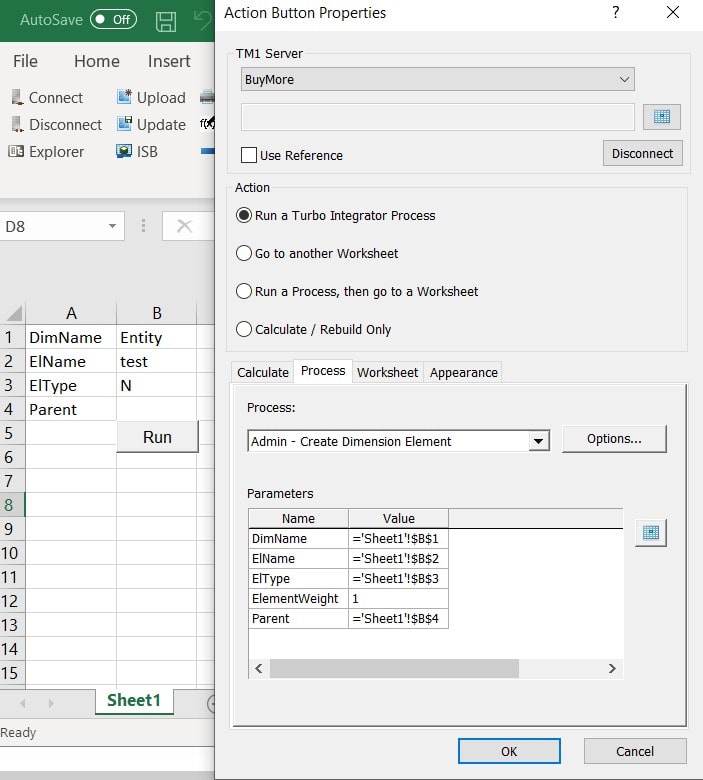
- Users can define process complete messages as well by clicking the “Options” button. By default, the process displays “Process completed successfully” when is succeeds, or “Process failed” when failed.
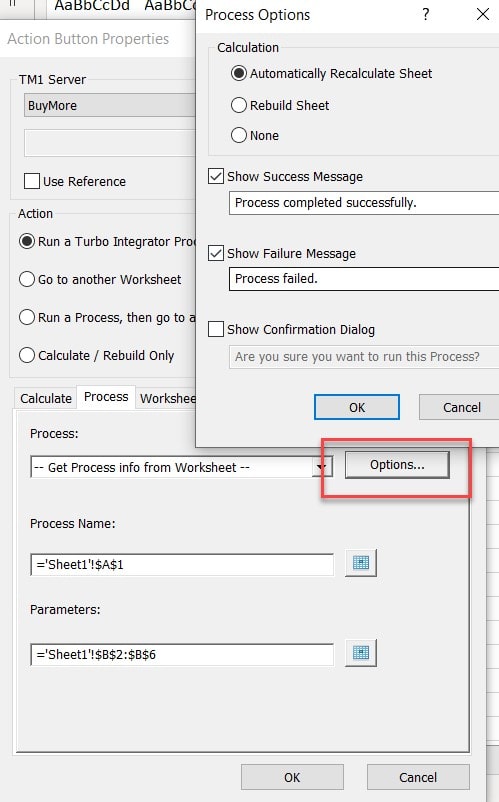
- Go to another worksheet
This option is used to create a button to open up another report. When this option is selected, users define the action in Worksheet tab
- Users can either select the Target report through “TM1 Applications” or “Files”. If selecting Files, click ‘Browse’ to open the Windows Explorer to navigate to the targeted report.
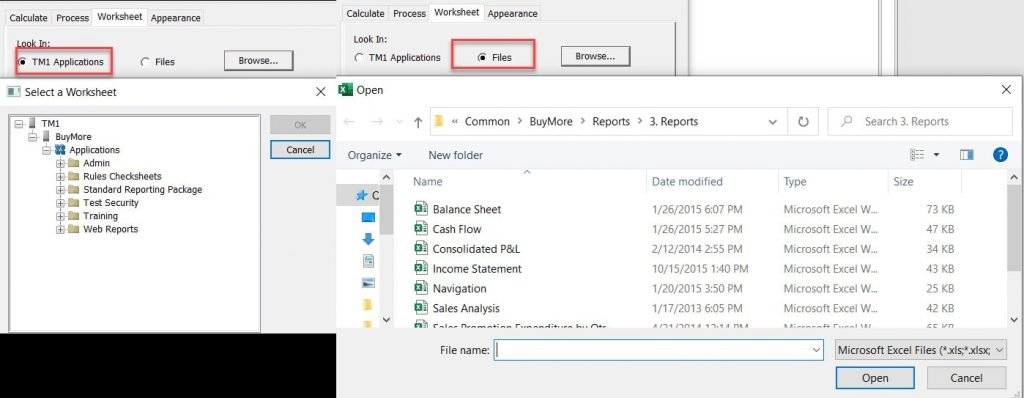
- Match Title Elements:
- If the two reports have the same dimension(s) as selector(s), checking this box allows the two report’s element selections to sync. For example, the below report has the following Title Elements as selectors: Actual Version, All Entities, All Cost Centers, and 2014. If the targeted report has matching title elements, when the action button is clicked, it will pass the selections to the Target report upon.
- Note: if there are other items you want to map between source worksheet and target worksheet that fall outside of the title elements, users can click “Advanced Options” button to define mapping(s) manually.
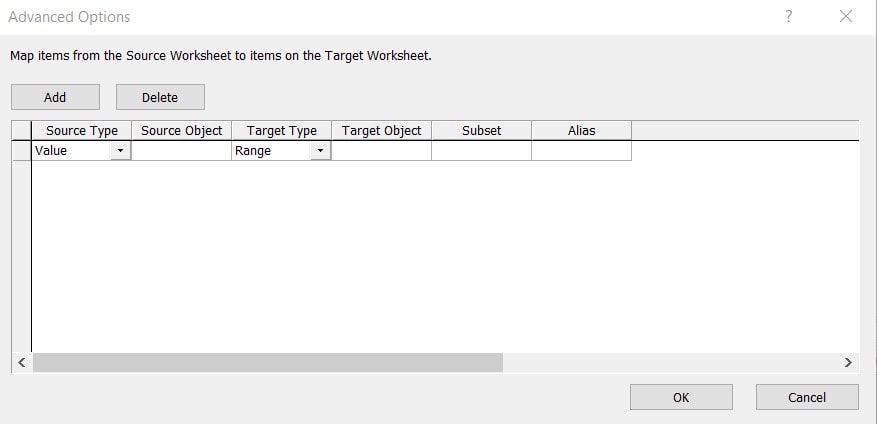
- Replace Current Workbook:
- When this box is checked, the first report will be closed when the targeted report is opened. It acts as a Toggle.
- Calculation options
- Automatically recalculate sheet, rebuild sheet or None. Users will need to select either automatically recalculate sheet or rebuild sheet depending on the nature of the targeted report (if a regular static report, select automatically recalculate sheet, if an active form/dynamic report, select rebuild sheet)
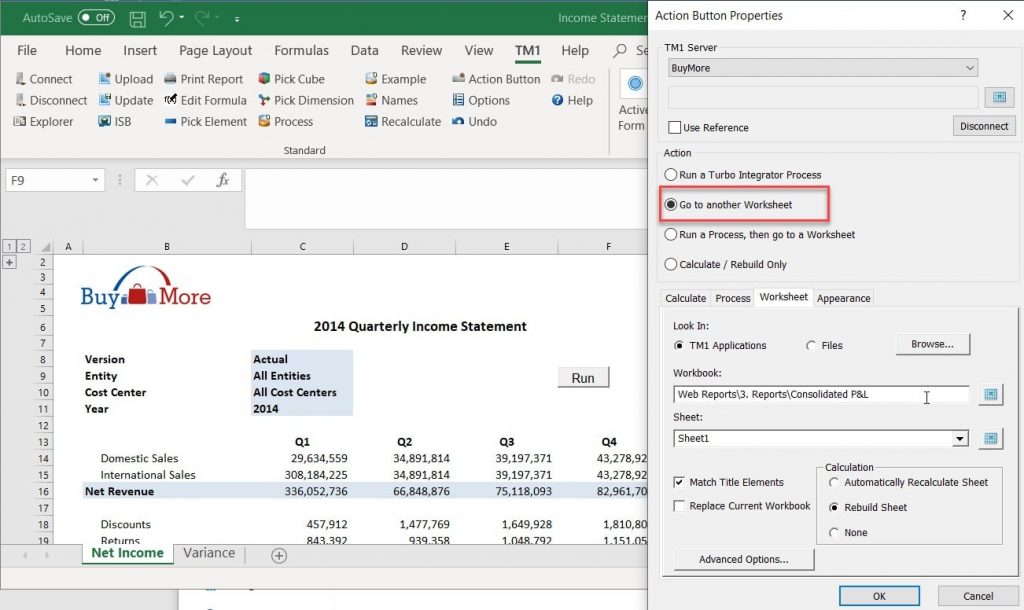
- Run a process, then go to a worksheet
This option is a combination of run a Turbo Integrator Process and Go to another Worksheet. When this option is selected, users can use the Process tab to define the process and the Worksheet tab to define the target worksheet. Please refer to 1 and 2 for details
- Calculate/Rebuild Only
This option is used to create a button that either refreshes the report or does nothing. Please note, depending on the nature of the report, if refreshing static reports, select “Automatically Recalculate Sheet”. To refresh active form/dynamic reports, “Rebuild Sheet” should be selected
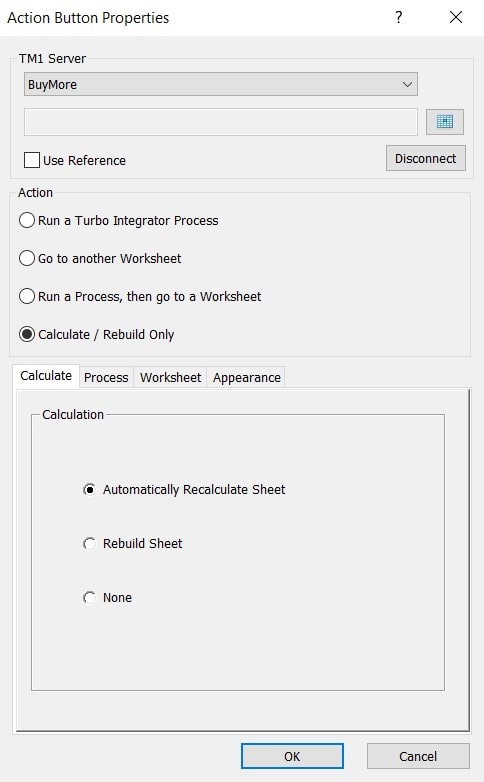
Define Action Button Display Property
Users can define the action button display settings in the Appearance tab
- Resize Button to Caption: allows the action button to stay the same size over time/across user platforms
- Modify the button text in the input cell to the left of the Font button
- Show background image: display background image in button
- Display as hyperlink: display the button as a hyperlink
- Colors: users can modify the text color as well as background color of the button