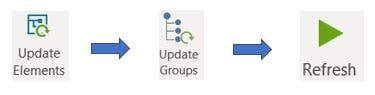Structure changes in companies are common, whether it be in their organization structure, account structures, or dimensional structures. It is a painful, tedious task to manually adjust reports to factor in these updates. With Workday Adaptive Planning’s OfficeConnect tool, the labor-intensive process is eliminated.
Introducing Groups!
In Workday Adaptive Planning’s 2020R1 release, Element Groups feature was introduced to help dynamically reflect structural updates to rows and columns associated with levels, accounts, and dimensions. Adding, 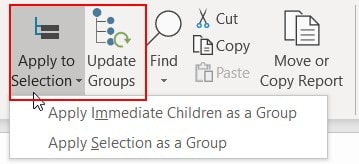 removing, or reordering elements qualify as group updates.
removing, or reordering elements qualify as group updates.
Included in the Elements section of the OfficeConnect ribbon are two new icons, “Apply to Selection” and “Update Groups”. One can also access Apply options by right clicking on applicable elements in the Elements tab of the Reporting Task Pane.
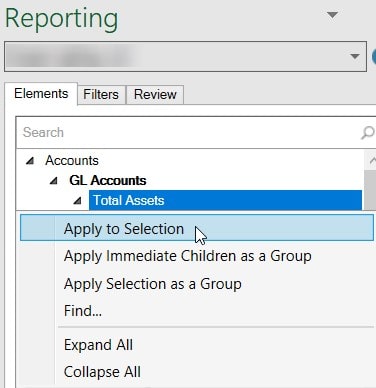 Groups can consist of all immediate children of a parent or a selection of siblings that contain the same parent. “Apply Selection as a Group” is best to use when you want to select only a portion of the sibling elements, thus excluding some.
Groups can consist of all immediate children of a parent or a selection of siblings that contain the same parent. “Apply Selection as a Group” is best to use when you want to select only a portion of the sibling elements, thus excluding some.
Creating a Group in a Few Clicks
Simply select a single row or column that you wish to be the starting location of the Group. Click a desired element parent or select multiple sibling elements and use the right click capabilities or the “Apply to Selection” icon in the ribbon to either “Apply Immediate Children as a Group” or “Apply Selection as a Group”. The necessary amount of rows or columns will be added to your report to reflect the grouped elements. Elements in rows or columns that are part of a group will display a group icon in the Review tab of the Reporting Task Pane.
Adding Additional Elements
Overlay additional elements such as versions or time to your existing groups by selecting a row or column of the group, choose the desired elements to add, then select “Apply to Selection” and be sure to click “Yes” when prompted. Additional elements added to groups will be included in the dynamic updates to the groups. For instance, 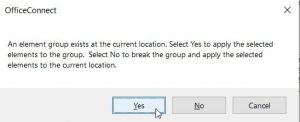 if an account group was created and a version was applied to it, when a new account is added to the instance and dynamically updated in the report group, the row or column with that new account would include the appropriate version.
if an account group was created and a version was applied to it, when a new account is added to the instance and dynamically updated in the report group, the row or column with that new account would include the appropriate version.
Updating Groups
Once the appropriate updates to either levels, accounts, or dimensions have been made in Workday Adaptive Planning, simply click the “Update Elements” icon in the OfficeConnect ribbon to see the structural changes in the Reporting Task Pane. Next, click the “Update Groups” icon in the ribbon to dynamically add or remove element rows or columns, or simply to reorder the existing group rows or columns. Now you can refresh your worksheet and see the data flow through, no need to manually insert new rows and columns and drag and drop the desired elements.