Why are my PAx (Planning Analytics) Options blank?
You’ve just installed PAX opened the Options screen and there is nothing there. This is a known issue that can effect some users with multiple displays. Resolving the issue is quite easy. Open Microsoft Excel and navigate to the Options >> General >> User Interface Options section then choose the option to Optimize for compatibility.
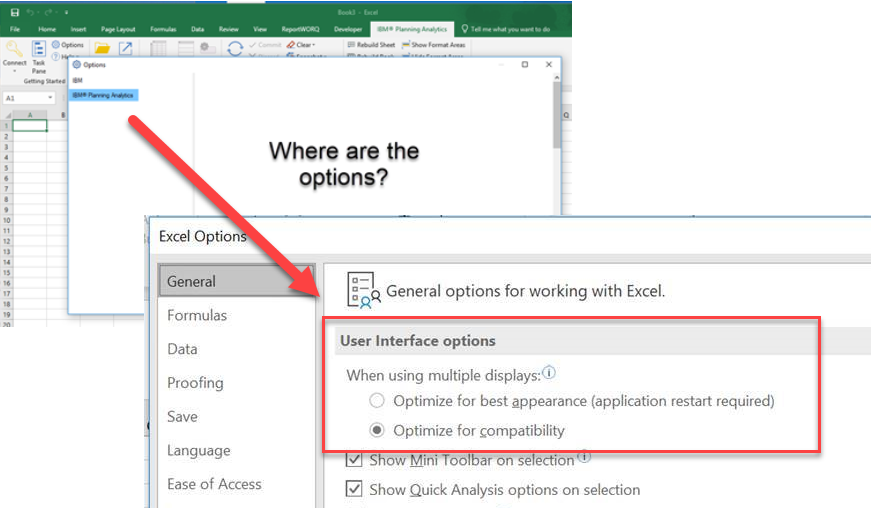
The excerpt below is quoted from office.com and discusses the purpose and impact of changing this setting:
Display issues with add-ins
In a few unusual cases, you may see odd display behavior with certain third-party add-ins like COM add-ins. You may also run into problems if you open documents that have embedded controls (for example, macros, buttons or ActiveX controls). In those cases, you may see some of the following issues.
- The add-in draws in the wrong location or draws as an incorrect size.
- UI elements in the add-in, such as buttons and labels, appear in the wrong location.
- Images in the add-in appear too small, too large, or appear in the wrong location.
Optimize for compatibility – If you’re experiencing display issues, this mode will disable dynamic scaling for the current Office application. When dynamic scaling is disabled, text in the entire app may be blurry whenever the app is on a secondary display.
