IBM Planning Analytics Workspace (PAW) is a web-based interface for IBM Planning Analytics. It delivers an intuitive interface to the data residing in Planning Analytics (TM1), providing ways to plan, create, and analyze your content by providing features such as conditional formatting and calculations.
One interesting feature available in PAW, is the ability to perform searches entered in natural language in the planning analytics intent bar:

Natural language means “human language”. For example, English, French, and Chinese are natural languages. Computer languages, such as Java or C, are not. “Fourth-generation” languages (referred to as 4GL) are the programming languages that might be considered to be the closest to natural languages. An example of a 4GL language is Python.
Note: If you are wondering, Planning Analytics Workspace uses your browser language setting to determine which natural language to use, so users can view cubes, views, dimensions, and so on, in the language of their choice without needing any additional configuration. (You can read more about this here: https://www.ibm.com/support/pages/how-change-language-paw-planning-analytics-workspace).
Natural Language Processing, or “NLP” for short, is generally defined as the automatic manipulation of a natural language, like speech and text, by software – in this case IBM planning analytics. This means that you can search for data by entering a natural language request rather than a more programming-like “query”.
Finding Data using the Intent Bar
To use the Intent Bar, imagine you are interested in Sales. To search, you can then simply type Sales into the bar and press return. From there, you might type sales by quarter into the intent bar to modify the current view to show data that is organized by sales and by quarter:
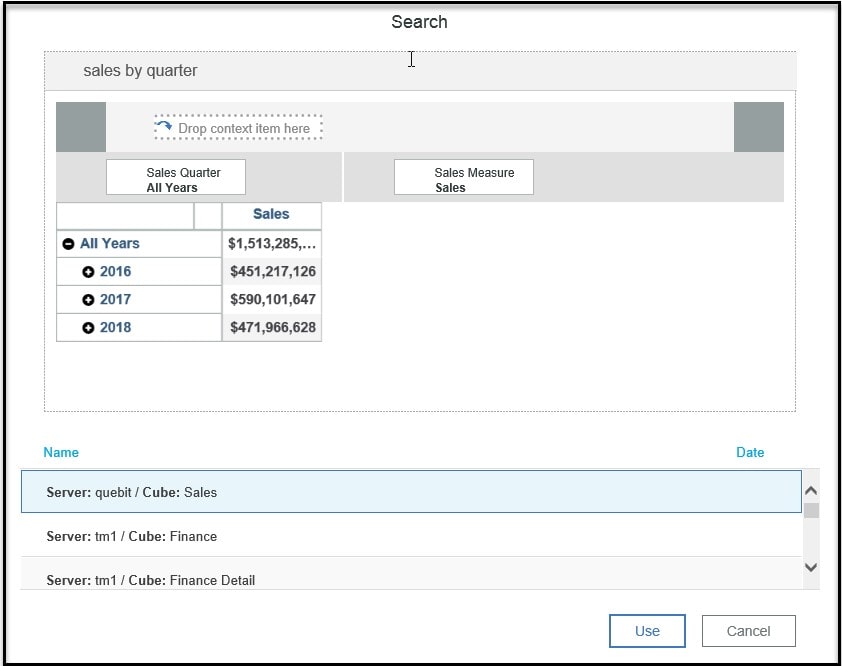
You can also search for and add views to a sheet by typing view before your phrase or keyword. For example, type view sales to find a view with sales in the metadata. If one or more views are found, you’ll see a preview. You can choose to add the view from the preview or refine your search.
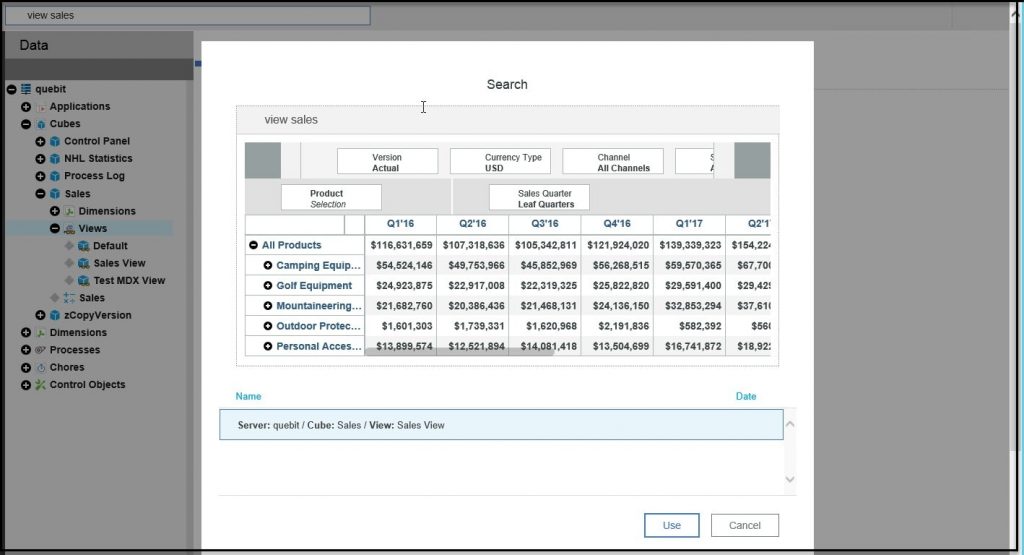
To add a view by searching in the intent bar: 1) Type view (then a) keyword in the intent bar. In the above example we typed view sales 2) Click on a view to preview it. 3) When you find the view that you want, click Use:
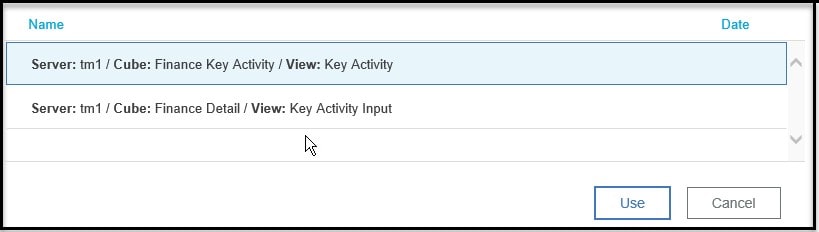
View
Whenever you type view as a prefix to your search phrase, only Planning Analytics (TM1) views are searched; otherwise all metadata on the TM1 databases is searched. If just one match to a view is found, it is automatically added to the sheet, if multiple matches are found, or the match is not a view, you will see a preview of all data that matches the phrase. This is a huge time saver if, like most Planning Analytics users, you are connected to multiple environments containing many cubes and perhaps hundreds of views, which would mean you’d have to search through all of them to find what you are interested in.
Snap!
Once you find the view you want, you can close the “tree” and use snap commands to further manipulate the view. Snap commands are simple commands that you can use to perform tasks quickly. Snap commands also allow the use of natural language to find, create, and interact with views and visualizations. Snap Commands can be used for finding specific views or cubes, as well as to create and modify those views and visualizations. To take advantage of the find/create a feature in PAW, you simply type a Snap Command in the view toolbar, for example select, hide or swap:

You can access the IBM Knowledge center on snap command online at: https://www.ibm.com/support/knowledgecenter/SSD29G_2.0.0/com.ibm.swg.ba.cognos.tm1_prism_gs.2.0.0.doc/c_prism_snap.html
ENABLE_INTENT_BAR
Using “natural language” via the intent bar is super cool and can be a big time saver, however, keep in mind that it can allow users to create requests that are resource intensive. For this reason, there is the ENABLE_INTENT_BAR parameter available that allows you to set to false to disable the natural language search on the intent bar. You might want to set this parameter to false to avoid long running search processes that are created with the intent bar (the default for this parameter is True). Click here for more information on configuring parameter for Planning Analytics.
Ask QueBIT
Would you like a demonstration on using the planning analytics intent bar to find and modify views and visualizations or perhaps want to learn more about snap commands? You can always reach out to QueBIT at support@quebit.com for assistance. We’re here to help!
