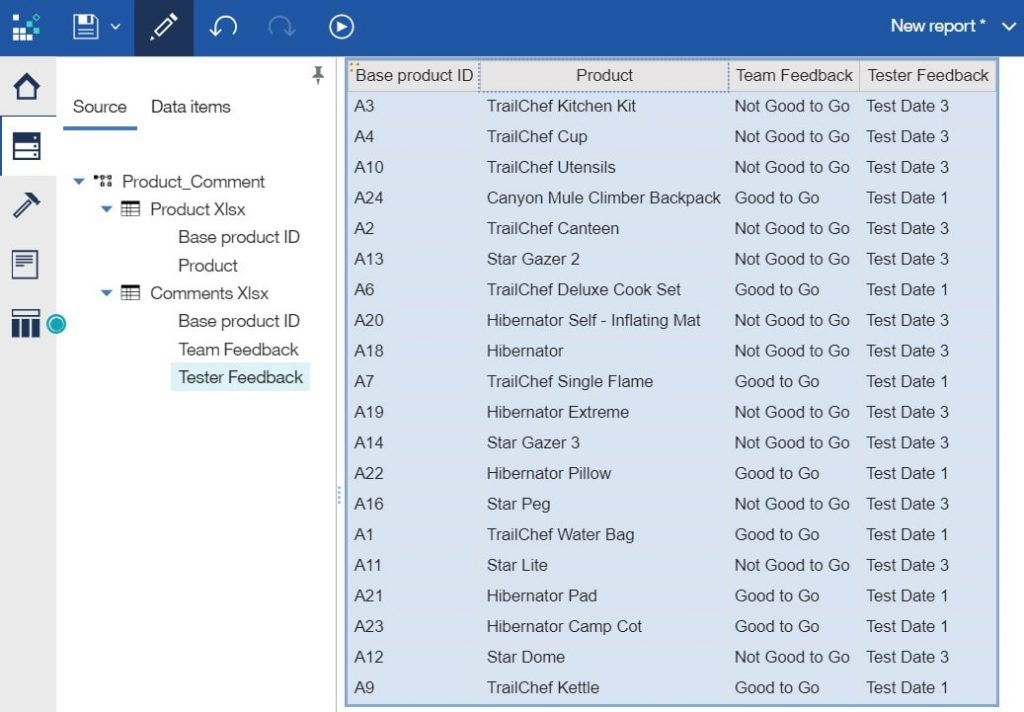“I’ve just been emailed an updated set of comments. How can I update the spreadsheet in Cognos?”
A great feature in COGNOS Analytics 11 is the ability to supplement your enterprise data with personal or external information. This is a tangible time saver when you have supplemental information for a report or dashboard. In the past, this information would have had to go into the database and then through the Framework Manager model prior to being available. Now, there is an easy way to import this information, and enjoy the same COGNOS security as your enterprise data.
The supplemental information must be stored in one of the following file types
- Microsoft Excel (.xls) spreadsheet software files
- Tab-delimited text (.txt) files
- Comma-separated (.csv) files
- XML (*.xml) files
In the example below, the user has been asked to add additional feedback information against an existing data module already in COGNOS Analytics. The Base Product ID already exists in the Products Data Module. We will be adding the comments stored in a Microsoft Excel spreadsheet.
1. Create a Microsoft Excel file with the columns Base Product ID, Team Feedback and Tester Feedback. Save the file. (Note: Must have Base Product ID so there is a field to link against the Data Module already in COGNOS Analytics)
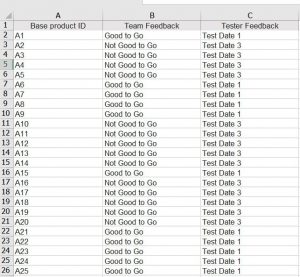
2. On the lower left-hand side of COGNOS Analytics, press the plus icon, and then upload files.
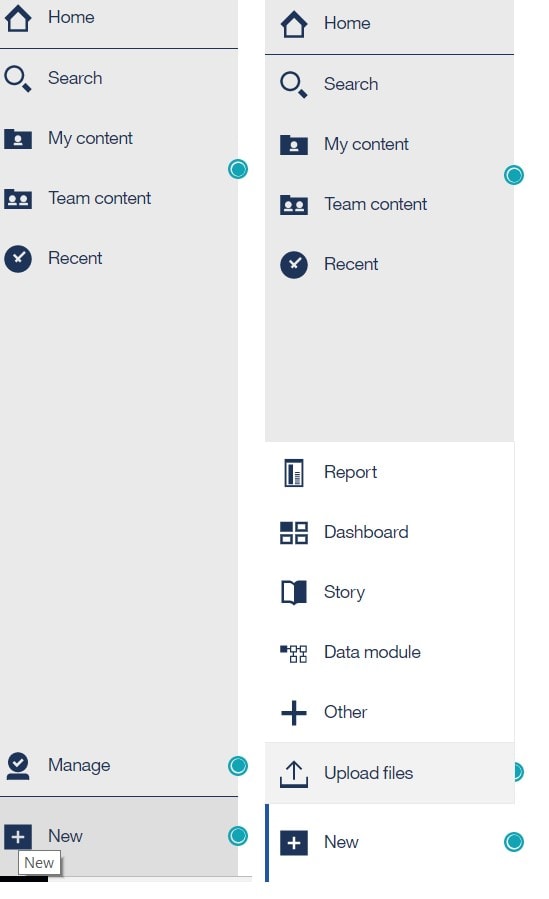
3. Choose the Comments File created in step #1. Then press OK. The file is now saved in Cognos Analytics under “My Content”.
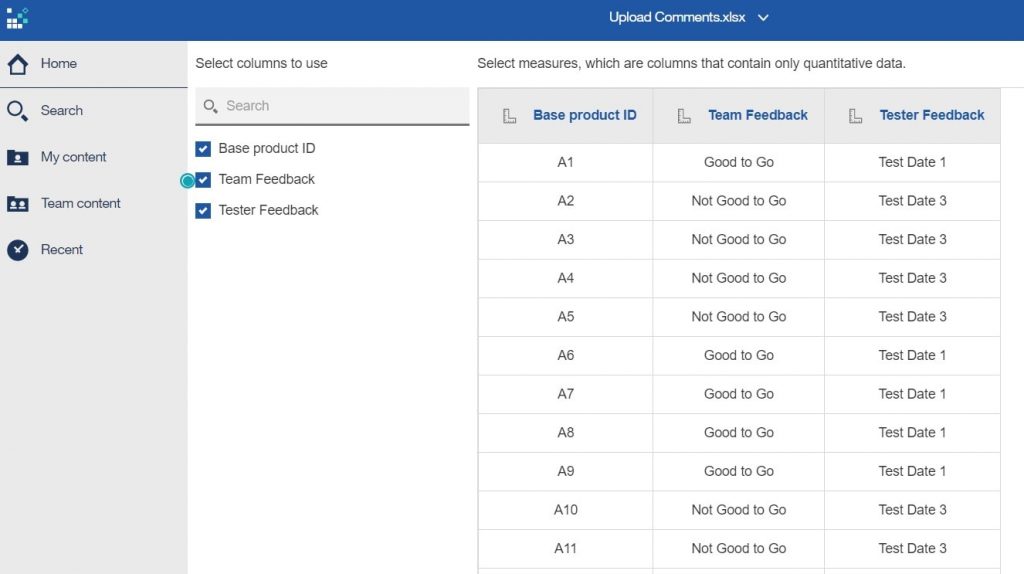
4. On the lower left-hand side of Cognos Analytics, press the plus icon again, but this time press the Data Module option.
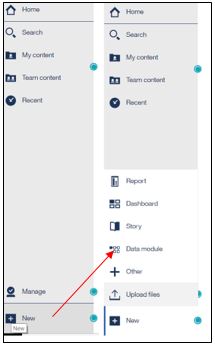
5. The data module screen will come up. Choose the data module “Products” under “Data Module”.
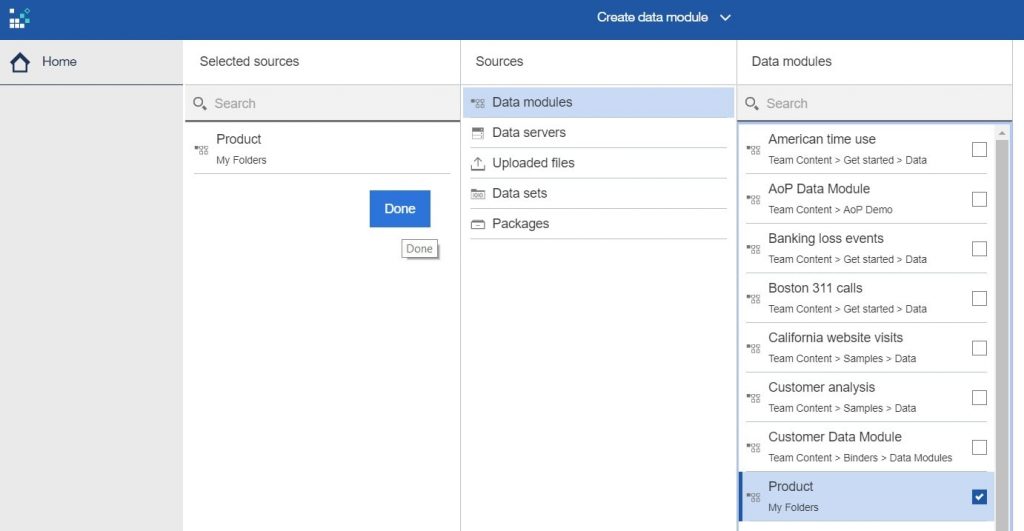
6. Follow the same steps for the “Comments” file under “Uploaded files” then press Done.
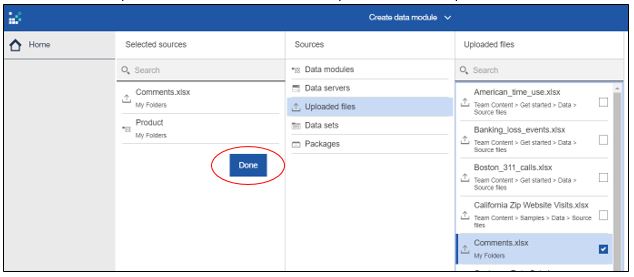
7. Move the sources to the Data Module column.
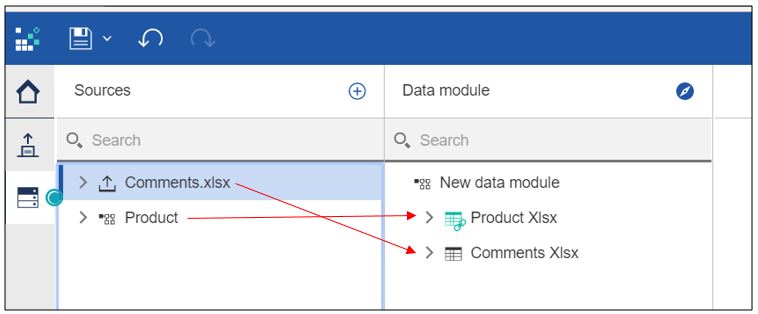
8. Now choose “Create Relationship”
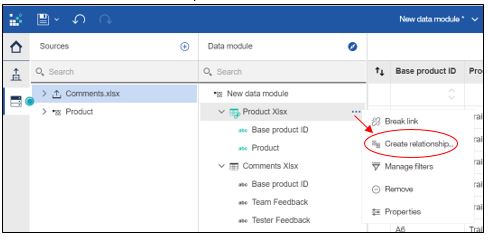
9. Identify Table 1 as the Data Module “Product” and Table 2 as the Uploaded File “Comments” and then click on the fields the two items will be matched on; “Base Product ID”. Then press Match Selected columns.
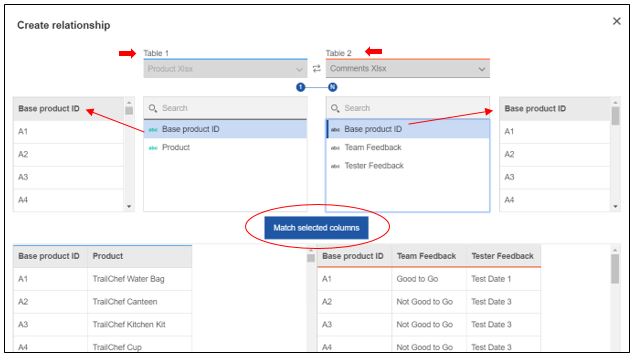
10. Refresh the data and confirm the link is correctly working. Then hit OK.
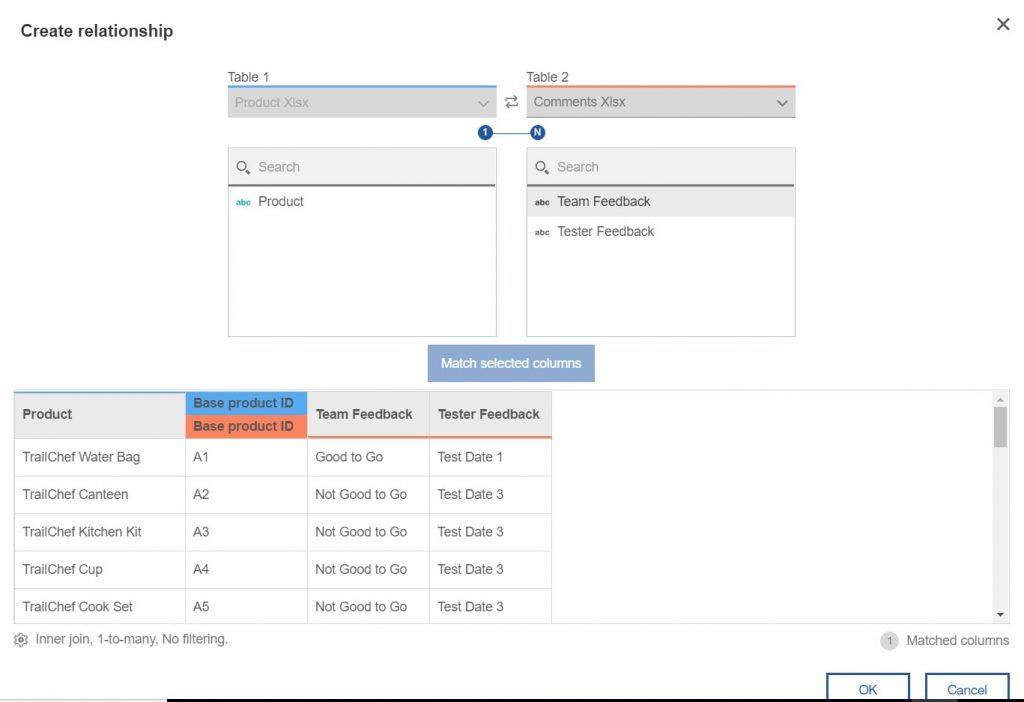
11. Save the Data Module as “Product_Comments” to My Content. You can now open the module and create a report against the information.